Collaboration - Microsoft Teams Set-Up Info
WorkTango has several versions of Microsoft Teams integrations. If you are moving from an old configuration to the newest version, please review “How to Remove Previous Configuration” at the bottom of this article before following the steps below.
Create a Channel in Microsoft Teams for WorkTango
Create a channel within Microsoft Teams for WorkTango recognition to appear.
Note: if you would like to test this process in-full before deploying, you may first elect to create a private channel. This Privacy setting is available only when creating the channel within Teams. Once it is set, it cannot be changed to “Standard” later. If you wish to test with a private channel, you will first create a Private channel and go through the below instructions. Once all is verified, you can repeat the steps again with a Standard channel.
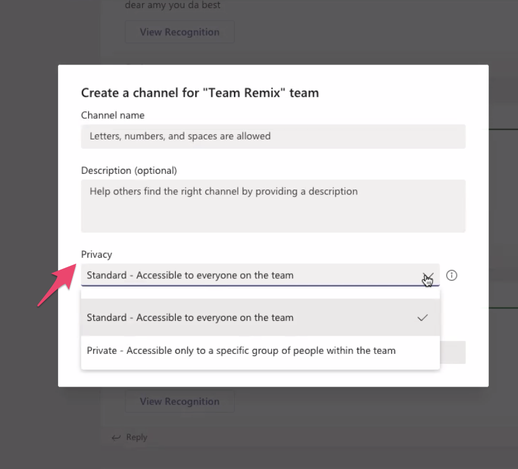
Adding WorkTango to Microsoft Teams
The person that configures the Microsoft Teams WorkTango integration needs to be both an internal IT administrator, with full edit and permission rights inside of Microsoft as well as a WorkTango administrator. If your IT administrator is not a WorkTango administrator, we require that you grant them these privileges temporarily while they configure the application.
First, download the MS Teams WorkTango Application, version 1.2 here.
After your downloaded is complete log into the WorkTango platform as an administrator and in the same browser go to https://admin.teams.microsoft.com/policies/manage-apps.

Click “+ Upload”.
In the popup, click “Select a file”.

Upload the teams app .zip file you downloaded from WorkTango.
Wait for the Manage Apps screen to refresh.
Find the WorkTango app in the list, either by sorting by “Custom app” or by searching “WorkTango”.
Note: If you are updating from the Kazoo version of the application, uninstall the Kazoo version before installing the WorkTango version.

You can click on the app name to manage the app, and make sure its status is Allowed.

Now your app should show up in your Apps page. To get there go to https://teams.microsoft.com and click on the Apps item in the sidebar. It should look like this:

Find the WorkTango app in the “Built for your org” section and click on it. It will pop up like this:

From here you can click to Add it to your organization, or add it to a specific team.
Testing your Microsoft Teams integration
If you would like to test your integration, you can do so in your live WorkTango platform by limiting access to the app through your Microsoft security permissions in your admin center.
Note that WorkTango is not responsible for your Microsoft security settings and will not be able to make these adjustments for you. For more information on how to adjust your security settings, we recommend that you review the content provided by Microsoft here: https://docs.microsoft.com/en-us/microsoftteams/manage-apps.
Troubleshooting your installation
WorkTango is not showing up in the add connector screen. If you have previously installed the Kazoo version of the application, Microsoft Teams may be saving the original connector name. Search for Kazoo, and install that. It will display as WorkTango to your users and employees.
During installation you receive an error stating you cannot upload the app. You do not have the correct level of access in Teams to perform this operation. The person that configures the Microsoft Teams WorkTango integration needs to be both an internal IT administrator, with full edit and permission rights inside of Microsoft as well as a WorkTango administrator. If your IT administrator is not a WorkTango administrator, we require that you grant them these privileges temporarily while they configure the application.
The application has been installed, but my users cannot access it. Your application security permission settings in Teams are likely configured in a way that is restricting access of the application to your end users. WorkTango is not responsible for your Microsoft Security settings. We recommend that you review the content provided by Microsoft here: https://docs.microsoft.com/en-us/microsoftteams/manage-apps. There are several tabs of information on that web page that describe in-depth how to manage your app policies in Teams, app permissions and considerations, as well as admin settings for apps in Teams.
The application has been installed, but I can’t add the Activity Feed to a channel. Your application security permission settings in Teams are likely configured in a way that is restricting the ability to add the WorkTango app to a channel. WorkTango is not responsible for your Microsoft Security settings. We recommend that you review the content provided by Microsoft here: https://docs.microsoft.com/en-us/microsoftteams/manage-apps. There are several tabs of information on that web page that describe in-depth how to manage your app policies in Teams, app permissions and considerations, as well as admin settings for apps in Teams.
You must have at least one Recognition sent in your WorkTango instance to connect the Activity Feed and Send Recognition. Send a recognition prior to setting up the integration.
How to Remove Previous Configurations WorkTango has several versions of the Microsoft Teams integration. If you are moving from an old configuration to a new version, please follow these steps first.
Find the channel where the Incoming Webhook is currently configured. Click meatball menu to the right of the channel name, then select “Connectors” from the menu Click “Configured” in the left hand navigation menu, then click “Manage” on the “Incoming Webhook”. Click Remove

FAQs
Is WorkTango able to integrate with the version of MS Teams that resides on the Goverment Community Cloud (GCC) High environment? No, we are unable to support this type of integration due to the way our platform shares data between apps.
